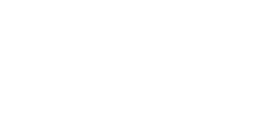In this article, we will guide you on using our platform to conduct a seamless and interactive online live auction.
Before you can start an online live auction, it is essential to include your live auction items in your Silent & Live Auction Settings. To include your live auction items in your Silent & Live Auction Settings, click here to complete this necessary step.
Once you have added your items, it's time to set up your Live Streaming feature! Live Streaming enables you to showcase your items individually and conveniently receive online donor bids through their devices.
You have the option to either display your live streaming on your Trellis website to allow donors at home to participate or choose to have your media team project your live streaming views onto your stage.
1. Login to your Trellis account.
2. On your Dashboard, choose the fundraising page you wish to use for your silent auction and click Edit. 3. Navigate to your Sidebar Settings and select Live Streaming.
3. Navigate to your Sidebar Settings and select Live Streaming.
4. Enable the Live Event & Streaming feature and keep the option to show the live event tab to donors turned off for now.
5. Click Edit Live Event and Live Streaming and select Add Scene.
In this example, we will demonstrate how both participants who are unable to attend the event and guests at the event can easily place bids using their devices.
1. From now until the live auction starts, add a looping video to showcase the event and guide donors on how to join the online auction. Click on "Add a Video Link (Optional)" and paste the prepared looping video URL. 2. Click Save and select Yes you want to publish your video stream change now.
2. Click Save and select Yes you want to publish your video stream change now.

For the above sample we have just included a generic video from Youtube.
3. Once your video is connected click Add Scene and select How to Join Live Auction.

4. Once added, click Manage beside the scene.
5. Click on Edit Content. Your view should be updated and select Save.

6. Now it's time to add your live auction items in the order you want your auctioneer or host to present them. Hover at the bottom of the first scene and click the blue plus button.
7. Select Live Auction Item to add the scene.
8. Click Manage beside the newly added scene.
9. Click Edit Content. 10. On the dropdown under the Live Auction, select the auction item you want to show for this scene.
10. On the dropdown under the Live Auction, select the auction item you want to show for this scene.
11. Hit Save where it asks Would you like to save this scene. Follow the same steps from Step 7 to add the remaining scenes for your other items.
12. Once all of your item scenes are added in your timeline you may hit Save All. 13. Now click Start Stream so the first scene gets played.
13. Now click Start Stream so the first scene gets played. 14. Now that your first scene is playing, you may now allow your visitors to see your live streaming tab by turning "Show live event tab to donors" on.
14. Now that your first scene is playing, you may now allow your visitors to see your live streaming tab by turning "Show live event tab to donors" on.
15. Back in your Fundraiser Builder, click Publish Changes. 16. Visit your live page and check your live streaming tab and see how it looks like. Click below image to visit the sample live streaming set up here.
16. Visit your live page and check your live streaming tab and see how it looks like. Click below image to visit the sample live streaming set up here.
Pro Tips:
1. In this scenario, you will need a person who is logged into the Trellis account and will play the scenes while the auctioneer or host is on the stage presenting.
2. It is crucial for the person operating each scene to have good coordination with the auctioneer.
3. In this situation, it is common to have a media team or someone who is responsible for streaming the event. This allows people who are unable to attend the event to still be able to watch it.
To enable participation from in-person guests using their mobile phones, you can provide printed QR codes on their tables. They can simply scan the QR codes to be redirected to your live streaming page. Make sure to generate a QR code for your live streaming URL. See below reference.
Now let's get you ready on the day of the event and show you how you can manage the scenes during the live auction for your online viewers!
1. Click End Stream.
2. Replace the initial connected video with the new URL of the live streaming video provided by your media team or the person who set up your event streaming. Make sure to click Save after making the change. 3. Select Yes when asked below.
3. Select Yes when asked below.
4. Click Save All and Reset Stream. 5. Select Yes when asked below.
5. Select Yes when asked below. 6. Click Start Stream. At this point, the left side of the screen will display a live feed of your event or the auctioneer/host, while the right side will show the currently playing scene.
6. Click Start Stream. At this point, the left side of the screen will display a live feed of your event or the auctioneer/host, while the right side will show the currently playing scene.
7. Now when your auctioneer is ready you may click play beside first auction item. 8. Once your auctioneer says bid is now open, click Open Bidding below the Auction Status.
8. Once your auctioneer says bid is now open, click Open Bidding below the Auction Status.
Donors will be able to view the live auction on their devices and easily place bids. 8. Once your auctioneer says the bidding is closed click Close Bidding. Then proceed on doing step 7 and 8 for every live auction item.
8. Once your auctioneer says the bidding is closed click Close Bidding. Then proceed on doing step 7 and 8 for every live auction item.
9. Once the auction is fully done, click End Stream.
10. To charge all highest bids that came in, click Open Payments. 11. Select Yes, when asked below.
11. Select Yes, when asked below.
Now that you have learned how to set up your live auction using live streaming, let's explore another valuable resource that will enhance the experience for both your donors and auctioneer/host. Click below!
Learn About your Live Streaming Control Panel and Other Views
Did this answer your question? If not, please reach out to the Trellis Support team via the blue chat icon or email support@trellis.org.